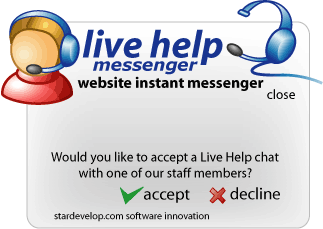Web Hosting Technical Support Center
Help Guide  Creating and using e-mail accounts
Creating and using e-mail accounts
Main E-mail Account (catch-all)
Your web hosting account already has one e-mail account configured when your web hosting account is created. This main e-mail account uses the username and password that you chose during signup time and it is also setup as a catch-all account. A catch-all e-mail account is an account that receives all e-mail for your domain name (everyone@EXAMPLE.com), unless a specific user account has been created (user@EXAMPLE.com).
We highly recommend to disable the catch-all feature after you have created your user accounts, since the high frequency of spam attacks will cause your main e-mail account to receive much more spam than normal. To disable this feature, login to your Site Administrator control panel, click E-mail Aliases on the left menu, and then click the trash can icon next to the catch-all alias. This will cause all e-mail to non-existant accounts to be bounced back to the sender with a User Unknown error message. For maximum protection against spam and to help avoid wasted server resources, you may want to consider disabling the User Unknown bounced e-mails, since most spammers do not use real e-mail addresses anyhow. To disable these bounced e-mails, click on the Edit icon next to the catch-all e-mail alias and change the Forward To: setting to be site_blackhole. This will cause the server to throw away any e-mails that are received for non-existant users at your domain name.
Control Panel
To manage your user accounts (e-mail accounts), you will need to log into the Site Administrator control panel and click the Mailboxes/Users link on the left menu. This will take you to a section where you can add, edit, or delete any of your user accounts.
To access the Site Administrator control panel, go to http://www.EXAMPLE.com/admin (replace EXAMPLE.com with your domain name)
For more information on how to use the control panel, please login to your control panel and then click the Help link on the left menu.
After you have created user accounts in the Site Administrator control panel, each of your users will be able to manage their own accounts through the User Administrator Control Panel.
To access the User Administrator control panel, go to http://www.EXAMPLE.com/user (replace EXAMPLE.com with your domain name)
For more information on how to use the control panel, please login to your control panel and then click the Help link on the left menu.
Settings for POP3/IMAP/SMTP
To start using an e-mail account, you will need to setup the e-mail account in your e-mail software, such as Microsoft Outlook. The e-mail software will ask you for certain settings, which can be found in the Login Information e-mail that you received when your web hosting account was created. Each of your user accounts will use the same settings, except they will need to use their own username and password.
Web-based E-mail Access
Another popular way to access your e-mail is through your web site. This allows you to send and receive e-mails from any computer that has Internet access and no special settings are needed.
To access the web-based e-mail on your web site, go to http://www.EXAMPLE.com/webmail (replace EXAMPLE.com with your domain name)
E-mail Aliases and Forwarding
If you would like to receive e-mail for multiple e-mail addresses using only one actual e-mail account, you can create unlimited E-mail Aliases. This will cause any e-mail sent to the e-mail alias to be delivered into the e-mail account that the alias is pointing to. If you would like to forward your e-mail to a different e-mail address, this can also be done using an E-mail Forward.
To manage your e-mail aliases or to setup e-mail forwarding, login to your Site Administrator control panel and click the E-mail Aliases link on the left menu. Each of your users can also manage their own e-mail aliases and setup e-mail forwarding by logging into the User Administrator control panel and clicking on the E-mail Manager link on the left menu.
For more information on how to use the control panel, please login to your control panel and then click the Help link on the left menu.
Auto-responders and Vacation Messages
Auto-responders and vacation messages can be setup on an e-mail account as a way to automatically send a message back to anyone that sends you e-mail.
To manage auto-responders, login to your Site Administrator control panel and click the Responders link on the left menu. Each of your users can also manage their own auto-responders and setup vacation messages by logging into the User Administrator control panel and clicking on the E-mail Manager link on the left menu.
For more information on how to use the control panel, please login to your control panel and then click the Help link on the left menu.
![]()
![]() Web Hosting - Help guide and FAQs to help you through most tasks related to managing your web site.
Web Hosting - Help guide and FAQs to help you through most tasks related to managing your web site.
![]() Domain Name Registration - FAQs and information related to your domain name registration.
Domain Name Registration - FAQs and information related to your domain name registration.
![]()